How To Backup Your Iphone To The Computer
You clicked on this page, so you must want to save your iPhone data to prevent loss, or you just want to keep a copy of the iPhone's data for future use, right? After all, nothing can make iPhone owners crash more than losing important phone data. It is a good practice to back up your iPhone regularly, but people often ask: how to backup iPhone to computer easily and efficiently? Because the backup process can sometimes be tricky.
That's why we wrote this article. So you don't need to worry at all. Here you will find the best answer to this question "How do I backup my iPhone to my computer?". Please read on.
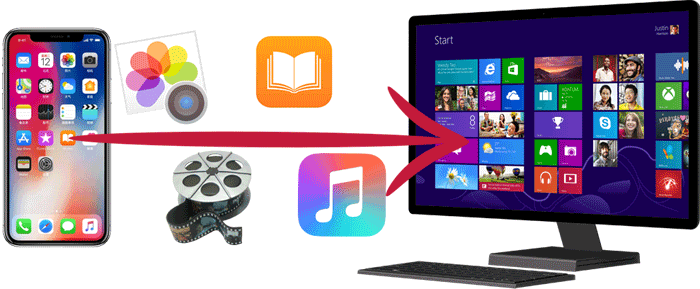
- Method 1: How to Backup iPhone to Computer without iTunes [Hot!]
- Method 2: How Do I Backup My iPhone to My Computer with iTunes
- Method 3: How to Backup iPhone to PC with iCloud
Method 1: How to Backup iPhone to Computer without iTunes [Hot!]
You can backup iPhone to computer without iTunes by using MobiKin Assistant for iOS, the all-purpose iOS data management tool to manage your iPhone/iPad/iPod data on PC or Mac so that you can make full use of your iOS device without jailbreaking it. It is regarded as the best iTunes alternative tool to back up, transfer, edit and manage data on your iOS device.
Dedicated Tool to Backup Your iPhone to PC Effortlessly
- 1 click to back up all or specific data from iPhone to your computer.
- You can back up 14 types of files from your iDevices (iPhone/iPad/iPod) to your PC, including Video, Photo, Music, eBook, Contacts, Text Messages, Notes, Safari Bookmarks, Voice Memo, Podcast, Ringtone, Playlist, etc.
- No data loss occurs during the backup process.
- Backup and restore data between your iDevices directly and import iTunes backups from PC to your device, or delete any unwanted iTunes backups from your PC.
- Fully compatible with iPhone 11, 11 Pro, 11 Pro Max, iPhone Xs, Xs Max, XR, X, 9 (Plus), 8 (Plus), 7/7S (Plus), 6S/6 and so on.


Now, let's follow the steps below to use Assistant for iOS to backup your iPhone to computer.
Step 1: Connect your iPhone to PC
First of all, install and launch MobiKin Assistant for iOS on your computer. Then, connect your iPhone to the same computer via a USB cable. Once connected successfully, Assistant for iOS will recognize your iPhone automatically and the main interface of the program should be shown as below.

Step 2: Select the files you need
On the main screen of the program, you will find a list of files on the left side bar that can be accessed by Assistant for iOS on your iPhone, including "Contacts", "Messages", "Notes", "Calendars", "Bookmarks", "Music", "Videos", "Photos", "Books" and "Apps". Just click on the categories you need and check the boxes next to the files you would like to back up to your computer.

Step 3: Finish transfer files from your iPhone to PC
After selecting all the iPhone files you need, you can simply click on the "Export" button on the top menu to transfer these selected files from your iPhone to PC. After it is done, you can view your backup files in detail on your computer.
Download and install Mobikin Assistant for iOS now! It is compatible with all available iPhone, iPad and iPod devices. So, you can also follow the same operations above to backup iPad to computer.


Video guide:
Can't Miss:
- How to Transfer Contacts from Computer to iPhone
- How to Transfer Music from iPhone to Computer Free
Method 2: How Do I Backup My iPhone to My Computer with iTunes
You can also use iTunes to backup most important data from your iPhone to your computer, including contacts, photos, calendars, notes, messages and so forth. Apart from the backup function, iTunes also empowers you with the ability to encrypt your iPhone backup, to prevent other people to access your data. You can also restore the iTunes backup back to your iPhone as you like.
Before you start to use iTunes to backup your iPhone data, please make sure you have installed the latest iTunes on your PC. Then, you can follow the steps below to see how do you backup iPhone to computer with iTunes:
Step 1: Link your iPhone to the computer
As long as you have installed the latest version of iTunes on your computer, you can connect your iPhone or iPad to the computer via a USB cable. Make sure the USB cable is usable and the connection is successful.
Step 2: Launch iTunes to setup backup
Launch iTunes on the computer and from its home page, you should go to the left side bar to click on the Device icon, which is next to the category drop-down menu. Choose "Summary" on the right bar of the program and then choose the option of "This computer", which is under the option of "Automatically Back up".
Step 3: Encrypt your iPhone backup (Optional)
If you want to encrypt your iPhone backup, you can tick off the "Encrypt iPhone backup" option. Then, only the encrypted backup will include the Health and Activity data from your iPhone.
Step 4: Backup iPhone data with iTunes
After all necessary settings above, now, you can click on "Back Up Now" button to start to back up your iPhone to computer. Just wait for a while as the backup process would be taken some time to complete. Simply press on "Done" when the backup has been finished.

Guess you like:
- How to Sync Contacts from iPhone to Mac
- Text Messaging Apps for iPhone X/8/7
Method 3: How to Backup iPhone to PC with iCloud
Don't want to download additional third-party software, and also don't like using iTunes, because it feels very complicated to use? Then, why don't you back up your iPhone with iCloud? In this part, we will show you how to backup iPhone to PC with iCloud.
Steps: How to backup iPhone to my computer via iCloud?
Step 1: Connect your iPhone to a stable WiFi network.
Step 2: Go through the options: Settings > your iCloud account > iCloud.
(Tips: If you are using iOS 10.2 or earlier, you should click Settings and then scroll down the screen to choose iCloud.)
Step 3: Make sure the "iCloud Backup" option is turned on.
Step 4: Tap the "Back Up Now" option below and keep your iPhone connected to the WiFi network.
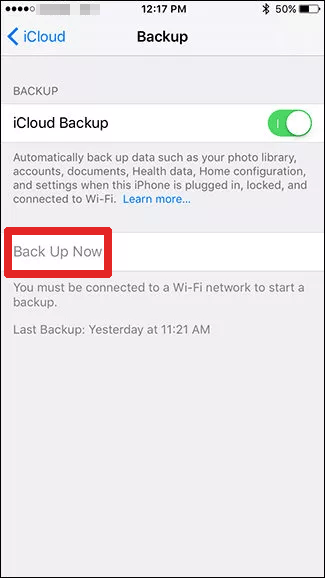
Step 5: iCloud backup process will occur automatically.
Step 6: Once the iCloud backup process is finished, you can go to check the date and time below "Back Up Now" to make sure the backup process is complete.
Note: Please note that each iCloud account only provides 5GB of free storage space to users. If you need to back up a lot of photos and videos, maybe this free storage space will run out quickly. Then, you need to pay for more storage space: $ 0.99 (50GB), $ 2.99 (200GB), and $ 9.99 (2TB) per month.
Conclusion:
Anyway, folks! We have shared three commonly used, effective and different methods that can help you backup iPhone to computer (and backup iPad to computer) in a few minutes. Obviously, the complicated operation process relative to iTunes, and the size limitation of space for iCloud, MobiKin Assistant for iOS can meet all your needs for backing up iPhone to computer. It even allows you to manage your iPhone directly on your computer and ensure that it will not cause any data loss and other security risks.
Now, you can try these three methods one by one to find the one that suits you best. You can also tell us your opinion in the comment box below.


Relative Articles:
Top 3 Ways to Transfer Music from iPhone to Computer for Free in 2021
How to Transfer Large Videos from iPhone to PC
6 Ways to Transfer Photos from Computer to iPhone Effectively
Easy Ways to Transfer Files from Lenovo to iPhone
How to View iPhone Text Messages on Computer/Mac?
How to Transfer Photos from iPhone to Computer/PC
How To Backup Your Iphone To The Computer
Source: https://www.mobikin.com/idevice/backup-iphone-to-computer.html
Posted by: spencehativered.blogspot.com

0 Response to "How To Backup Your Iphone To The Computer"
Post a Comment